8-2
11/03/2019
Actividad 2
Objetivo: investigar y practicar los formatos de celda en excel
Activida
1. cuales son los pasos para
A. centrar información en una celda
B. como centrar información en varias celdas
2. cuales son los pasos para colocarle borde y relleno color o sombreado ya sea de un solo color o de varios
3. cuales son los pasos para
A. insertar una o varias filas
B. para insertar una o varias columnas
C. insertar una o varias celdas
4. descargar de la actividad anterior el listado que tiene de los compañeros de clase y en la parte superior entre las columnas de dirección y cumpleaños insertar una nueva columna que va a llevar el nombre de costo de útiles y en ella pone lo que cree que valieron los cuadernos
5. ubicar en la celda A2 en mayúscula sostenida el nombre del cole y centrarlo entre las celdas A2 a G2
ubicarse despues en la celda a A3 y digitar en mayúscula listado de mis compañeros de clase 8-2 y centrarlo entre las celdas A3 a G3
ubicarse en la celda A4 y dijitar año 2019 y centrarlo entre las celdas A4 y G4
6. a la planilla del listado de mis compañeros de clase darle bordes y sombreados o COLORES de manera que quede bien presentada
7. seleccionar todos los numeros costo de los utiles y darle formato testigo de millares
Nota: guardar nuevamente la planilla con el nombre de listado de mis compañeros de clase con formatos y subirla al dropbox al gmail y al webnode de cada unouí...
desarrollo
1.
A.B) CENTRAR
Es posible varias celdas en Excel y centrar el texto dentro de ellas. Un uso común de esta funcionalidad es colocar un título sobre una tabla de datos de manera que se extienda a lo ancho de la misma.
Para combinar un grupo de celdas contiguas se debe seleccionar primeramente el rango que se unirá y posteriormente hacer clic en el botón Combinar y centrar que se encuentra dentro del grupo Alineación de la ficha Inicio.
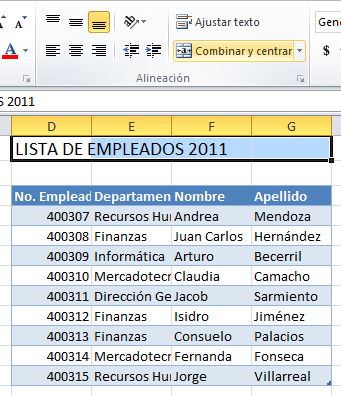
Excel unirá las celdas y centrará el texto dentro de ellas.
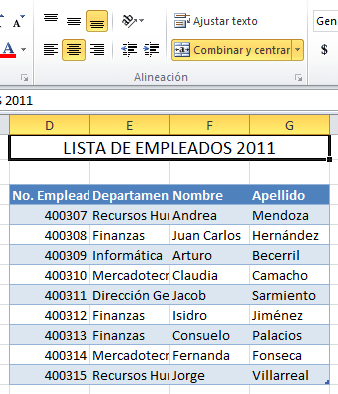
El botón Combinar y centrar permanecerá resaltado indicando que dichas celdas han sido combinadas, así que para regresar las celdas a su estado normal deberás hacer clic de nuevo sobre el botón Combinar y centrar para dividir de nuevo las celdas. También puedes hacer clic en el menú desplegable del botón y seleccionar la opción Separar celdas.
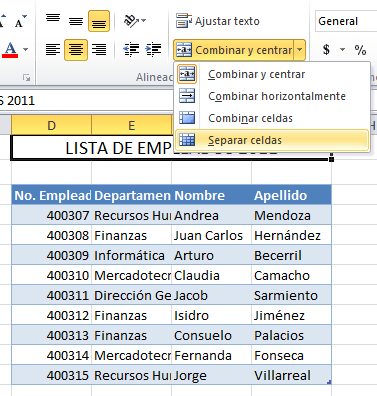
Si desde un principio deseas combinar varias celdas sin que el texto sea centrado, debes seleccionar la opción Combinar celdas dentro del menú desplegable. Dentro del mismo menú, la opción Combinar horizontalmente ayuda a unir solamente las filas del rango seleccionado. Observa el resultado de seleccionar esta opción sobre el rango A1:C10:
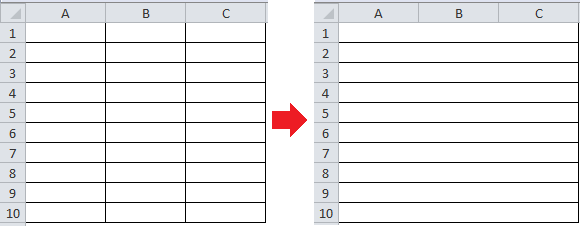
La funcionalidad de combinar celdas es muy útil en Excel, solo recuerda que cuando se han combinado dos o más celdas se convierten en una sola celda de mayor tamaño que abarca varias columnas o varias filas. Una celda combinada se puede dividir de nuevo en celdas independientes.
aporte personal: Me párese una opción bastante útil al organizar o que no se vea tan técnica un trabajo,tarea o documento de excel , me parece bien que en la nueva generación (2013-2019) se coloque la opción de combinación y centrar , en herramientas para que sea mas útil de usar y para que la gente un poco novata se interese mas en el trabajo de excel y en su utilización pues cada vez es mas fácil de utilizar
2. sombreado y coloreado de las celdas
Puede agregar sombreado a las celdas rellenándolas con colores sólidos o tramas específicas..
Rellenar celdas con colores sólidos
Seleccione las celdas que desea aplicar o quitar el sombreado. Para obtener más información sobre cómo seleccionar celdas en una hoja de cálculo, vea Seleccionar celdas, rangos, filas o columnas en una hoja de cálculo.
En la ficha Inicio, en el grupo Fuente, siga uno de estos procedimientos:
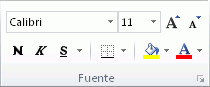
Para rellenar las celdas con un color sólido, haga clic en la flecha situada junto a Color de relleno y, a continuación, en Colores del tema o Colores estándar, haga clic en el color que desee.
Para rellenar las celdas con un color personalizado, haga clic en la flecha situada junto a Color de relleno , haga clic en Más colores y, a continuación, en el cuadro de diálogo colores, seleccione el color que desee.
Para aplicar el último color seleccionado, haga clic en Color de relleno .
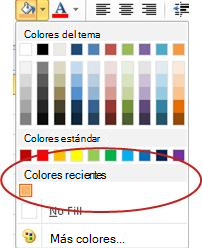
Rellenar celdas con tramas
Seleccione las celdas que desea rellenar una trama con. Para obtener más información sobre cómo seleccionar celdas en una hoja de cálculo, vea Seleccionar celdas, rangos, filas o columnas en una hoja de cálculo.
En la pestaña Inicio, en el grupo Fuente, haga clic en el selector de cuadro de diálogo Formato de celdas.
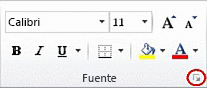
Método abreviado de teclado también puede presionar CTRL + MAYÚS + F.
En el cuadro de diálogo Formato de celdas, en la pestaña Relleno, dentro de Color de fondo, haga clic en el color de fondo que desea usar.
Siga uno de los procedimientos siguientes:
Para utilizar una trama con dos colores, haga clic en otro color en el cuadro Color de Trama y, a continuación, haga clic en un estilo de trama en el cuadro Estilo de Trama.
Para utilizar una trama con efectos especiales, haga clic en Efectos de relleno y, a continuación, haga clic en las opciones que desee en la pestaña Degradado.
Verificar opciones de impresión para imprimir sombreado en colores
Si las opciones de impresión están establecidas en Blanco y negro o Calidad de borrador (ya sea a propósito o porque el libro contiene hojas de cálculo complejas o de gran tamaño y gráficos que provocan la activación automática del modo borrador) , el sombreado de las celdas no podrá imprimirse en colores.
En la ficha Diseño de página, en el grupo Configurar página, haga clic en el iniciador del cuadro de diálogo Configurar página.
En la ficha Hoja, en Imprimir, asegúrese de que las casillas de verificación Blanco y negro y Borradorestán desactivadas.

aporte personal: Me parece que la utilización de colores o combinación de colores es bastante fácil de realizar o de aprender a manejar , y me parece que cambia gran parte el trabajo , tarea o documento de excel dándole otro tipo de vibra o decoración que hace que la primera imprecion del documento sea mejor
3.
¿como insertar una o varias filas , columnas o celdas?
A.Insertar filas
Seleccione el encabezado de la fila situada encima de donde quiere insertar filas adicionales.
Sugerencia: Seleccione el mismo número de filas que desea insertar. Por ejemplo, para insertar cinco filas en blanco, debe seleccionar cinco filas. No importa que las filas contengan datos, porque las filas se insertarán encima de estas filas.
Mantenga pulsada la tecla CTRL, haga clic en las filas seleccionadas y luego, en el menú emergente, haga clic en Insertar.
Sugerencia: Para insertar filas que contengan datos, vea Copiar y pegar contenido específico de celdas.
B.Insertar columnas
Seleccione el encabezado de la columna situada a la derecha en la que desee insertar columnas adicionales.
Sugerencia: Seleccione el mismo número de columnas que desea insertar. Por ejemplo, para insertar cinco columnas en blanco, debe seleccionar cinco columnas. No importa que las columnas contengan datos, porque las columnas se insertarán a la izquierda de estas columnas.
Mantenga pulsada la tecla CTRL, haga clic en las columnas seleccionadas y luego, en el menú emergente, haga clic en Insertar.
Sugerencia: Para insertar columnas que contengan datos, vea Copiar y pegar contenido específico de celdas.
C.Insertar celdas
Cuando inserte celdas en blanco, puede elegir si desea desplazar otras celdas hacia abajo o hacia la derecha para dar cabida a las nuevas celdas. Las referencias de celda se ajustan automáticamente para que coincidan con la ubicación de las celdas desplazadas.
Seleccione la celda o el rango de celdas, a la derecha o por encima de donde desea insertar celdas adicionales.
Sugerencia: Seleccione el mismo número de celdas que desea insertar. Por ejemplo, para insertar cinco celdas en blanco, debe seleccionar cinco celdas.
Mantenga pulsada la tecla CTRL, haga clic en las celdas seleccionadas y luego, en el menú emergente, haga clic en Insertar.
En el menú Insertar, seleccione si desea desplazar las celdas seleccionadas hacia abajo o hacia la derecha de las celdas recientemente insertadas.
Esto es lo que ocurre cuando desplaza celdas hacia la izquierda:
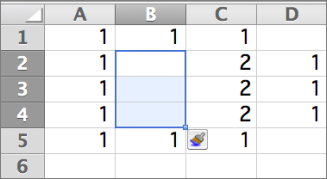
Esto es lo que ocurre cuando desplaza celdas hacia abajo:
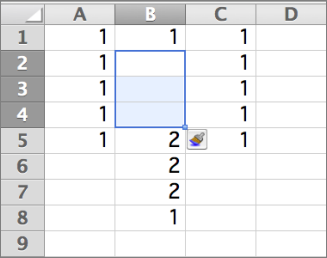
Nota: El o del link se sacaron los puntos a , b y c y las imagenes del punto c.
Nuevo listado de los compañeros de clase 8-2
NOTA: este link solo es para tener una mejor visión o persecion del listado de compañeros del grado 8-2
